Google Agenda est l’un des calendriers Web le plus simple à utiliser.
Il est possible de créer plusieurs calendriers, les partager avec vos collègues et amis et une synchronisation sans fil avec votre Smartphone.
Voulant me remémorer des astuces que j’avais oubliées, j’ai décidé d’en faire un billet.
Voici donc quelques astuces que j’utilise sur Google Agenda:
1- Ajoutez de nouvelles fonctions à Google Agenda.
La fonction Labs est maintenant offerte sur la version américaine de Google Agenda.
Pour accéder à ces fonctions, basculez dans la version américaine d’Agenda. Actuellement il y a 6 fonctions qui peuvent être activées. Vous trouverez plus de détails à ce sujet ici.
2- Joindre un document à un rendez-vous : dans la section Labs vous pouvez activer «Attach Google Docs».
Cette fonction vous permettra de joindre un document provenant de votre compte Google Documents à vos rendez-vous.
3- Ajoutez la météo sur votre calendrier: sélectionnez l’onglet «Paramètres».
Dans l’onglet «Général, vous trouverez «Afficher la météo de ma localité». La météo s’affichera dans la partie supérieure de votre calendrier.
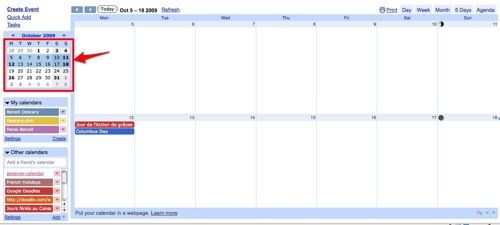
4- Créez un mini-calendrier temporaire:
Google Agenda recèle plusieurs fonctionnalités cachées. L’une d’entre elles vous permet de rapidement personnaliser l’affichage de votre calendrier.
De cette façon, il est possible de personnaliser l’affichage de votre calendrier pour qu’il n’affiche que les dates que vous avez sélectionnées.
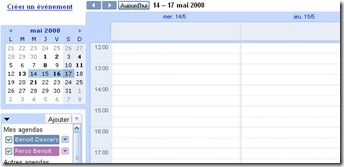
Pour créer cette vue temporaire, avec votre souris sélectionnez la première date sur le mini-calendrier du côté gauche. Cliquez et maintenez la pression sur le bouton gauche de votre souris. Déplacez le curseur jusqu’à ce que vous atteigniez votre date de fin. Remarquez l’affichage de votre calendrier qui se modifiera selon les dates que vous sélectionnez.
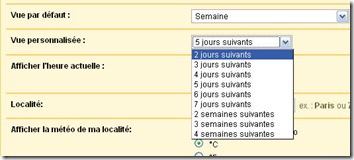
Il est aussi possible de modifier la vue « 4 jours suivants » que vous trouverez à droite de « Mois ». Cette vue peut être modifiée pour qu’elle affiche plutôt les 7 jours suivants ou encore les deux ou trois semaines suivantes. Si vous désirez modifier cet affichage, cliquez sur paramètres puis sélectionnez l’onglet « Général ». Au centre de la page, vous apercevrez «Vue personnalisée », c’est ici que vous pouvez apporter cette modification.
5- Ajoutez un gestionnaire de tâches performant: le gestionnaire de tâche de Google Agenda fonctionne bien, cependant, si vous avez besoin de déléguer ou de partager vos tâches, Remember The Milk vous comblera.
Ce service s’intègre facilement à Google Agenda et Gmail.
6- Recevez les alertes de Google Agenda sur votre poste de travail:
Google offre une application Windows et Mac qui vous permet de recevoir des notifications vous prévenant de l’imminence d’un rendez-vous.
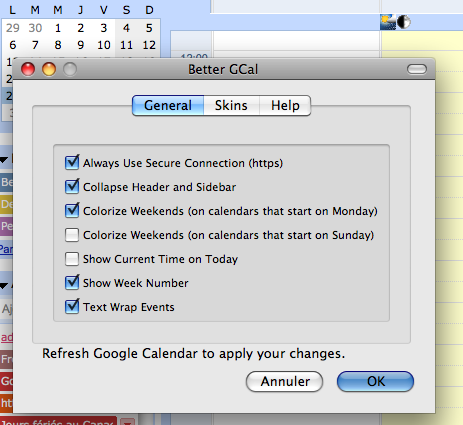
7- Better GCal est un module pour Firefox qui améliore l’affichage de Google Agenda. Ce module vous permettra de faire disparaître la barre latérale gauche. Votre calendrier prendra ainsi la totalité de l’écran. Better GCal forcera aussi les connexions sécurisées (HTTPS).
8- Si vous utilisez GMail, vous pouvez ajouter votre calendrier Google Agenda sur la barre latérale de gauche de GMail. Rendez-vous sur la section Labs de GMail et activez la fonction Calendrier.

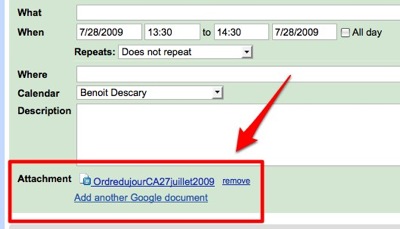
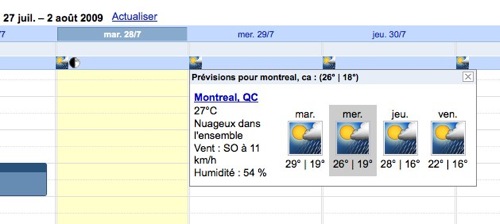
Aucun commentaire:
Enregistrer un commentaire